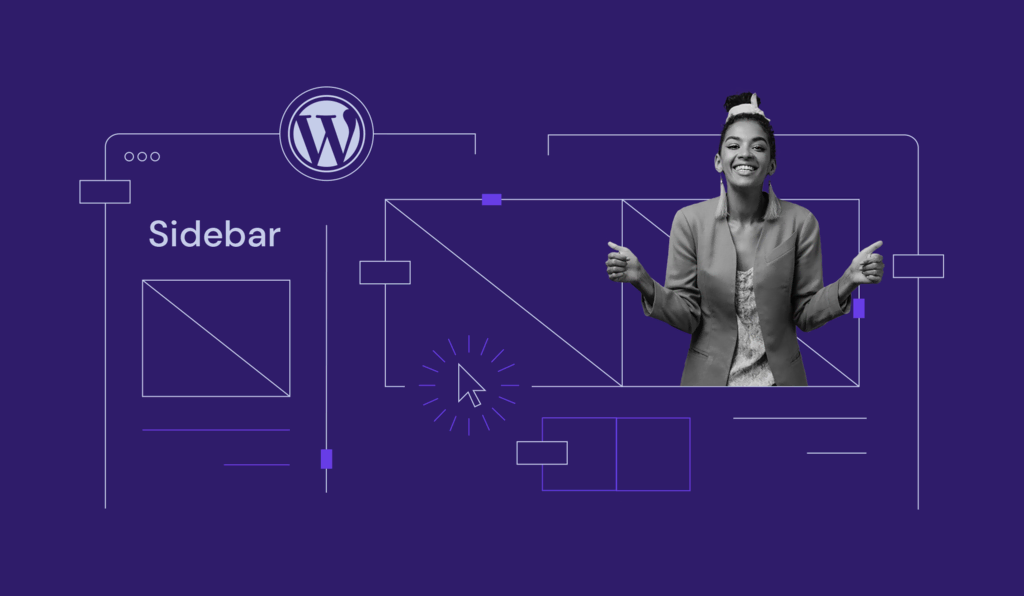Introduction
The sidebar is an integral part of web design, offering a space for additional navigation or information that complements the main content of a website. In WordPress, the sidebar’s importance is paramount. It’s not just a place for extra bits and pieces, but a versatile space that can play a significant role in a user’s experience of your website.
By understanding how to edit the sidebar in WordPress, you gain more control over your site’s layout and the overall experience you offer your visitors. However, mastering the sidebar takes more than just understanding how to drag and drop widgets. It requires knowledge of your website’s purpose, audience, and content strategy.
In this comprehensive guide, we’ll go beyond the basics and delve into the world of WordPress sidebar customization. We’ll explore how to access, edit, and optimize your sidebar to improve your website’s functionality and user engagement.
Understanding Sidebars in WordPress
What are WordPress Sidebars?
In WordPress terminology, a sidebar refers to a widget-ready area used by a theme. This means that it’s a space where you can place small blocks of specific functionality, or widgets, like a list of your most recent blog posts, an image gallery, or a search bar. While traditionally located on either side of a website’s content, sidebars in modern WordPress themes can appear in various places, such as the header or footer, depending on the theme’s design.
Different Types of Sidebars and Their Purposes
There’s no one-size-fits-all when it comes to sidebars. The types of sidebars you have on your website depend largely on the WordPress theme you’re using. Many themes come with multiple pre-defined sidebar areas, including primary and secondary sidebars, footers, headers, and even sidebars specific to certain pages or post types.
Each sidebar serves a different purpose. For example, a primary sidebar is usually the main widget area that appears on most pages of your site. A footer sidebar can be useful for placing site-wide information like contact details or a site map, while a header sidebar might be an excellent place for a site-wide announcement or call-to-action.
Understanding the different types of sidebars and their purposes can help you determine the best way to structure and lay out your site to meet your needs.
What Can You Do with WordPress Sidebars?
Default Sidebar Elements in WordPress
WordPress comes pre-packed with a range of widgets that you can add to your sidebar. These include:
- Search: Adds a search form to your sidebar.
- Recent Posts: Displays a list of your most recent blog posts.
- Recent Comments: Shows the most recent comments from your blog posts.
- Archives: A monthly archive of your site’s posts.
- Categories: A list or dropdown of categories.
- Custom Menu: Adds a custom navigation menu to your sidebar.
- Text or HTML: Adds a text box where you can add text, HTML, or a combination of both.
Extending Sidebar Functionality with Widgets
Beyond the default widgets, you can add functionality to your sidebar with custom widgets. These could be anything from a custom navigation menu, social media feeds, a short author bio, or even custom HTML code. The type of widgets you add will depend on what you want to achieve with your sidebar.
For example, if you run an e-commerce store, you could add a ‘Top Rated Products’ widget to your sidebar. If you have a multi-author blog, you might include an ‘Author’ widget to showcase the author of each post.
The options are endless, and the versatility of WordPress widgets allows you to tailor your sidebar to your unique needs and objectives.
Accessing Sidebar Settings in WordPress
Before you can start editing your sidebar, you need to know how to access its settings in WordPress.
How to Access Sidebar Settings in the WordPress Dashboard
To find the sidebar settings, you’ll need to go to your WordPress dashboard. From there, navigate to ‘Appearance’, then select ‘Widgets.’ This action will take you to a screen showing all the available widgets and sidebar areas defined by your current theme.
Overview of the Appearance -> Widgets Section
The ‘Appearance -> Widgets’ section in WordPress is where you control what appears in your sidebar. It offers a user-friendly interface where you can simply drag and drop widgets into your sidebar. Each widget comes with its own options that you can configure to suit your needs. For example, the ‘Recent Posts’ widget allows you to choose how many posts to display, whether to show the post date, and so on.
How to Edit Sidebar in WordPress
Now that you know where to find the sidebar settings and what you can do with them let’s get into the nitty-gritty of how to edit your sidebar in WordPress.
Adding a Widget to Your Sidebar
- From your WordPress dashboard, go to ‘Appearance’ -> ‘Widgets.’
- On the left side of the screen, you’ll see a list of available widgets. Find the widget you want to add to your sidebar, click on it, and drag it over to your desired sidebar area on the right side of the screen.
- Once you drop the widget into your sidebar, it will expand to show its settings. Here you can configure the widget as per your needs. For instance, if you’re adding a ‘Text’ widget, you can add your text or HTML in the content area.
- After configuring your widget, don’t forget to hit ‘Save’ to secure your changes.
Removing a Widget from Your Sidebar
Removing a widget from your sidebar is just as easy as adding one:
- Go to ‘Appearance’ -> ‘Widgets.’
- Find the sidebar area where the widget you want to remove is located and click on it to expand it.
- Inside the expanded area, find the widget you want to remove. Click on it to expand it and then click ‘Delete.’
Rearranging Sidebar Elements
Maybe you want to change the order of widgets in your sidebar. That’s simple too:
- Go to ‘Appearance’ -> ‘Widgets.’
- In your sidebar area, simply click and hold on the widget you want to move.
- Drag the widget to its new position and let go.
- There’s no need to save—the change will take effect immediately.
Custom Sidebars: An Advanced Sidebar Solution
While the default sidebar options in WordPress provide a lot of flexibility, you might find situations where you need a more customized solution. This is where custom sidebars come in.
When and Why to Use Custom Sidebars
Custom sidebars can be incredibly useful when you want different sidebar content on different pages of your site. For instance, you might want a unique call to action on a particular sales page, or a unique navigation menu for a specific section of your site.
Custom sidebars are also handy if you have a multi-author blog and want a different author bio to appear in the sidebar depending on who wrote the post. The uses are only limited by your needs and creativity!
How to Create a Custom Sidebar in WordPress
Creating a custom sidebar in WordPress generally requires a plugin. There are many plugins available, but for this example, we’ll use “Custom Sidebars – Dynamic Sidebar Widget Area Manager.”
Here’s how to create a custom sidebar
using this plugin:
- First, install and activate the “Custom Sidebars – Dynamic Sidebar Widget Area Manager” plugin.
- Navigate to ‘Appearance’ -> ‘Widgets.’ You’ll now see a tab at the top of the screen labeled ‘Custom Sidebars.’ Click on it.
- Click ‘Create a new sidebar.’ Enter a name and description for your sidebar, then click ‘Create Sidebar.’
- Your new sidebar will now appear in the list of available sidebar areas. You can add widgets to it just like you would with a regular sidebar.
- To display your custom sidebar on a specific page, go to the edit screen for that page. In the ‘Page Attributes’ box, you’ll see a new option labeled ‘Sidebar.’ Select your custom sidebar from the dropdown menu, then update or publish your page.
How to Optimize Your Sidebar for User Engagement
Merely knowing how to add and remove widgets in your sidebar isn’t enough to create an effective sidebar strategy. You also need to know how to optimize your sidebar to improve user engagement and meet your site’s goals. Here are some tips:
Be Selective with Your Widgets
Just because you can add dozens of widgets to your sidebar doesn’t mean you should. Too many widgets can clutter your sidebar and overwhelm your visitors. Be selective and only include widgets that provide value and improve the user experience.
Keep It Relevant
The content of your sidebar should be relevant to your site’s content. If you run a food blog, for example, a widget displaying your latest recipes is a good idea. If you run a tech blog, your readers might appreciate a widget showcasing your latest gadget reviews.
Test Different Widgets and Layouts
Don’t be afraid to experiment with different widgets and layouts to see what works best. You could use A/B testing to compare the performance of different sidebar configurations. What works best for one site may not work best for another, so testing is crucial.
Keep It Updated
An outdated sidebar can make your site look neglected. Keep your sidebar fresh by regularly updating your widgets. For instance, if you have a ‘Recent Posts’ widget, it will automatically update when you publish new posts.
Conclusion
The sidebar is a valuable piece of real estate on your WordPress website, and learning how to edit it effectively is an important skill for any site owner. With a thoughtful and strategic approach to sidebar customization, you can provide a more engaging user experience, promote your best content, and drive visitors toward your most important goals.
Whether you want to showcase your latest posts, promote your products, or improve site navigation, the sidebar offers endless possibilities. So don’t overlook it—take the time to learn how to make the most of this versatile feature, and watch as your website transforms.