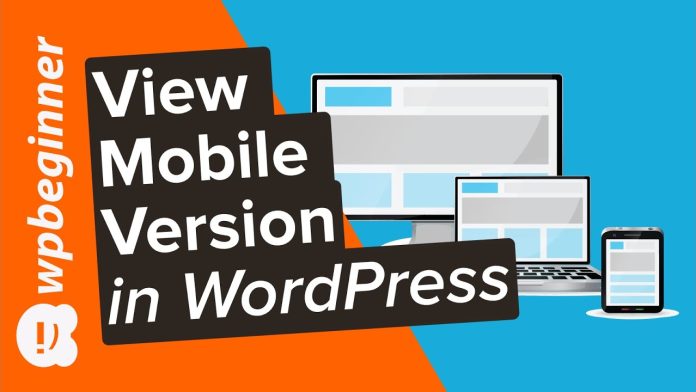In this ever-evolving digital world, understanding and optimizing your website for both desktop and mobile devices has become a necessity. As the usage of smartphones continues to rise, ensuring your website renders well on various devices has turned out to be more significant than ever. In this guide, we’ll focus on a specific but crucial aspect: how to view the mobile version of WordPress sites from desktop. Whether you’re a developer, a website owner, or an SEO specialist, this knowledge will come in handy for you.
Understanding Mobile and Desktop Views
Mobile and desktop views refer to the way a website is displayed on different devices. A mobile view is a version of your website that has been optimized to look good and work well on mobile devices, while a desktop view is meant for larger screens, like laptops and desktop computers. These views can differ considerably, given the stark differences in screen sizes and operational capabilities of these devices. This divergence is why it’s essential to ensure your WordPress site performs well and looks appealing on both platforms.
Why is it Essential to Check the Mobile View of Your WordPress Site from a Desktop?
With Google’s mobile-first indexing, the mobile version of your website becomes the primary version for ranking. Hence, it’s critical to ensure your WordPress site’s mobile view is flawless. Moreover, a significant proportion of global internet users browse on their smartphones. If these users encounter a poor mobile experience, they’re likely to leave, leading to increased bounce rates.
Secondly, testing the mobile view from your desktop gives a quick and convenient way to spot any issues that mobile users may encounter. This step is especially important if you’re developing new features or testing changes on your site.
Step by Step Guide: How to View the Mobile Version of WordPress Sites from Desktop
Viewing the mobile version of your WordPress site from your desktop isn’t as complicated as you might think. You can either use browser developer tools or online tools and WordPress plugins.
Browser Developer Tools
For Chrome:
- Right-click on your webpage and select ‘Inspect.’
- Click on the ‘Toggle device toolbar’ icon.
- From the dropdown, select the mobile device you want to emulate.
For Firefox:
- Right-click on your webpage and select ‘Inspect Element.’
- Click on the ‘Responsive Design Mode’ icon.
- From the dropdown, select the mobile device you want to emulate.
For Safari:
- Enable the ‘Develop’ menu from Safari preferences.
- Click on ‘Enter Responsive Design Mode.’
- From the dropdown, select the mobile device you want to emulate.
Online Tools and WordPress Plugins
Apart from browser tools, there are several online tools and WordPress plugins available to view the mobile version of your site. Tools such as MobileTest.me and Screenfly are widely used. WordPress plugins like WPtouch create an elegant mobile version of your website with just a few clicks.
Tips for Optimizing WordPress Sites for Mobile View
Having a responsive design is the first step towards mobile optimization. But it doesn’t stop there. Website speed is another crucial factor; a slow-loading site can drive away users. Plugins like WP Rocket can help in speed optimization. Also, ensure that your website navigation is user-friendly and intuitive, especially for mobile users. Remember, the smaller screen shouldn’t compromise the usability.
Common Issues when Viewing Mobile Version on Desktop and How to Troubleshoot
Some common issues you may encounter while viewing the mobile version of your WordPress site on a desktop include responsive design issues, loading speed problems, and
media compatibility issues. Here’s how to troubleshoot:
Responsive Design Issues – If your site isn’t adjusting correctly to different screen sizes, consider using a responsive WordPress theme or consult with a web developer to implement necessary changes.
Loading Speed Problems – If your site loads slowly, try using a WordPress caching plugin or optimize your images and other media files. Also, consider using a Content Delivery Network (CDN) to enhance site performance.
Media Compatibility Issues – If you find that videos, images, or other media aren’t displaying correctly, check their file formats and sizes. Make sure to use formats supported by all major browsers and optimize media files for faster loading.
Frequently Asked Questions (FAQs)
Q1: Why is my WordPress site not showing correctly on mobile?
A1: This issue could be due to a non-responsive theme, outdated plugins, or media files not optimized for mobile. Check these aspects and rectify as necessary.
Q2: How do I make my WordPress site mobile-friendly?
A2: Ensure your theme is responsive, optimize your images and media for mobile, improve your site’s speed, and ensure the navigation is intuitive and easy to use on mobile.
Q3: Is there a plugin to test my WordPress site’s mobile responsiveness?
A3: Yes, plugins like WPtouch can help you create a mobile version of your site and check its responsiveness.
Conclusion
Viewing the mobile version of your WordPress site from your desktop is a key step in optimizing your site for mobile users. With mobile internet usage consistently on the rise, ensuring your WordPress site is mobile-friendly is no longer optional; it’s a must. Whether you use browser developer tools, online tools, or WordPress plugins, the important thing is to check regularly and make necessary adjustments for optimal performance across all devices.